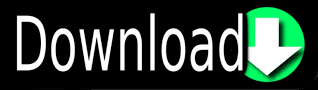
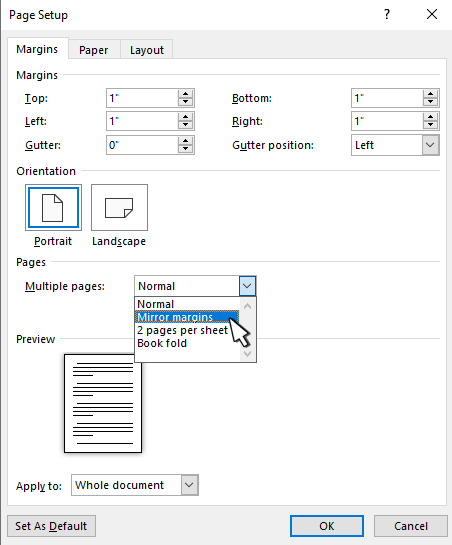
On the “PAGE LAYOUT” tab click “Columns.” Select the number of columns you want, here I’ll select “Two” columns. To mark large chunks of text place the marker at the beginning of the text and then scroll down to the end, hold down Shift on the keyboard and then mark the end of the text. To arrange text into columns, mark the text you want to re-arrange. I want the title or the headline and the sub-headline to remain in one column, I only want the body text of the article to be arranged into two columns. Now I want to change the layout of the text into two columns. In this case, I’ll select “Narrow” margins and as you can see the text now fills out more of the page. If you have set up custom margins before, the last used custom settings are available on the menu. I’ll click Cancel here and go back to the Margin settings. You can also define exactly how wide you want the margins to be by clicking “Custom” and entering the exact measurements. Here you can select from a number of pre-defined margin settings.
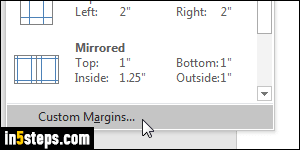
To change the margins of a document, go to the “PAGE LAYOUT” tab and click “Margins”. I’m going to show you how I can use the formatting tools within Word to make the article look like this instead, a much more attractive article.įirst I want to make better use of the paper by reducing the margins. Here I have a text that I have written for an article on “Running effective meetings”.
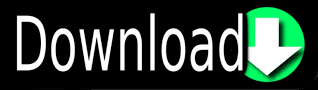

 0 kommentar(er)
0 kommentar(er)
